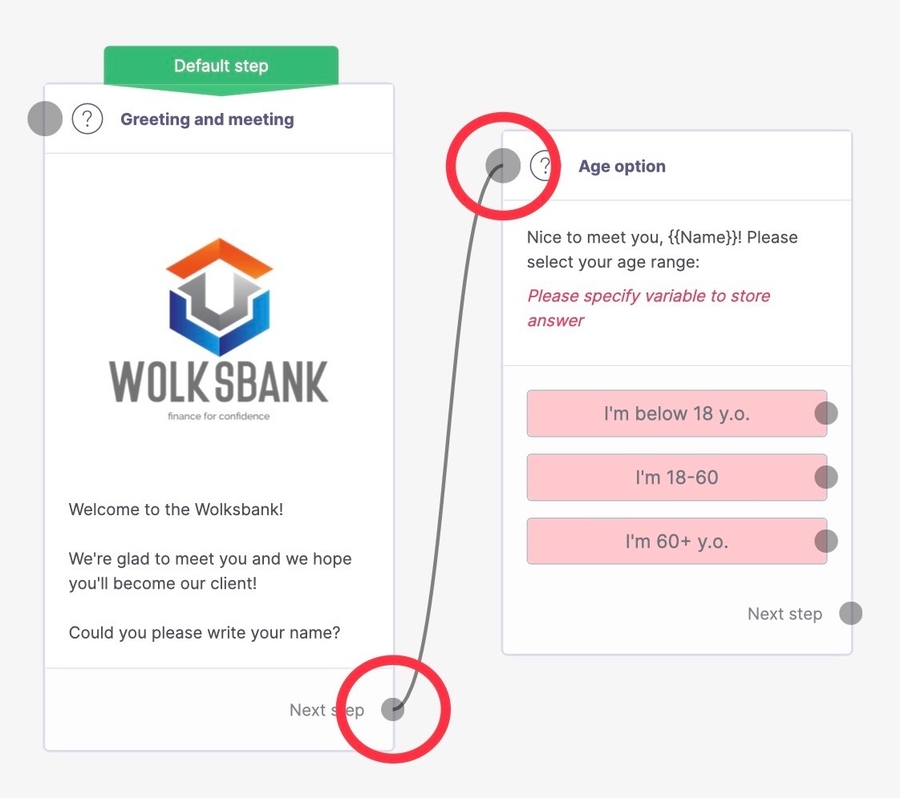Построение Интерактивного сценария
Давайте приступим к созданию интерактивного сценария
На простом примере мы рассмотрим, как можно построить сложное взаимодействие с клиентом. Пусть вас не пугает слово «сложное», потому что оно состоит из простых и понятных шагов.
Самое главное - понять, как именно будет строиться диалог и к чему мы в итоге должны прийти. Давайте разберемся!
Возьмем гипотетический пример.
Мы работаем в банке и хотим автоматизировать процесс подачи заявки на открытие банковского счета. Сначала мы поприветствуем потенциального клиента, спросим его имя и убедимся, что он соответствует возрастному цензу. Кроме того, если нашему клиенту больше 60 лет, мы предложим ему специальную пенсионную программу, и если он согласится, мы сохраним лид для представителя банка.
Если нашему кандидату не исполнилось 18 лет, мы сообщим ему, что не можем открыть счет сейчас, и с удовольствием подождем его, когда он достигнет совершеннолетия.
Было бы неплохо сохранить имя клиента, чтобы сделать общение более персонализированным и приятным. Давайте сделаем и это.
Таким образом, у нас получилась вот такая схема:

Здесь мы выделили основные этапы:
Приветствие и сохранение имени человека в переменной;
Вопрос о возрасте с тремя вариантами ответа;
Отказ, если собеседнику меньше 18 лет (мы дадим возможность выбрать возраст еще раз, если человек ошибся);
Вопрос, заинтересован ли кандидат в специальном предложении, если ему больше 60 лет;
Отправка запроса с данными клиента представителю банка;
Переход к рассмотрению заявки.
Сборка сценария
Переменные
Мы упомянули переменную, в которой будет храниться имя. Ее необходимо предварительно создать в разделе настроек сценария. Для этого перейдите в меню Конструктор ботов → Сценарии → Настройки→ Переменные.
Помните, что имена переменных чувствительны к регистру. Например, переменные 'Age' и 'age' - это две разные переменные.
Здесь мы создадим переменную. Для этого нажмите кнопку "+ Создать", затем задайте имя переменной, которое мы понимаем (допустим, 'Name'), и выберите тип - 'text'. При желании можно задать описание, чтобы потом не запутаться.



Примечание: Переменная создается для конкретного контакта и не пересекается с данными из других диалогов. То есть значение переменной будет разным для разных клиентов - тех, которые были получены в конкретном диалоге.
Создание сценария
В списке сценариев мы создали два потока (мы называем их «потоками»). Один мы переименовали на «Приветствие», он будет содержать инструкции для бота, которые мы описали на диаграмме выше. Второй - «Подать заявку на открытие счета»:

Второй поток должен содержать последовательность сбора информации и формирования приложения, но нам он нужен только для демонстрации перехода к нему. Мы создадим там простое сообщение, чтобы показать результат перемещения.
Обратите внимание: ни один из наших сценариев не является активным, как показано на скриншоте выше. Другими словами, они не будут выполняться. Чтобы включить сценарий, отметьте его как «По умолчанию».

Создание шага приветствия
По замыслу, этот шаг должен приветствовать потенциального клиента и сохранять его имя после ответа. Мы обсуждали создание этого шага в предыдущей статье, он не должен вызвать никаких затруднений. Если вам нужно пересмотреть его, перейдите по ссылке.
Итак, давайте перейдем в поток «Приветствие клиента» и создадим первый шаг. Поскольку мы хотим задать клиенту вопрос и сохранить его ответ, мы выбираем тип шага «Вопрос».

Теперь давайте настроим шаг. Нам нужно написать само приветствие, попросить ввести имя и сохранить его в переменной. Щелкнем по ней и заполним все детали.

Как видите, мы можем загрузить изображение, чтобы оно появилось вместе с приветствием. Для этого нажмите «Выберите файл» в разделе «Картинка» и выберите картинку. Мы загрузим логотип нашего воображаемого «банка».
Теперь прокрутите панель немного ниже и выберите переменную, имя которой вы хотите сохранить.

Затем переходим в самый низ и нажимаем «Сохранить». Наш первый шаг готов!
Создание шага "Вопрос о возрасте"
Теперь пришло время создать следующий шаг - выясним возрастную категорию кандидата, предложив ему выбор из меню. Для этого нам снова понадобится тип «Вопрос». Давайте создадим шаг и назовем его «Вариант возраста».
Далее введите вопрос, в каком возрастном диапазоне ваш клиент, и создайте три варианта ответа: до 18 лет, от 18 до 60 лет и старше 60 лет. Чтобы добавить новый элемент ответа, нажмем кнопку "Добавить". На скриншоте показан результат после сохранения.

Параметр «Тип» можно оставить без изменений; по умолчанию он устанавливает перемещение на шаг (следующий блок).
Примечание: этот шаг требует сохранения ответа в переменной, но поскольку нам это не нужно, мы выберем вариант с тире (для нас означает пропуск). Ниже мы ввели сообщение, которое пользователь увидит, если введет ответ неверно.

После ввода данных сохраните настройки блока (Сохранить).
Теперь нам нужно соединить эти шаги, чтобы создать последовательность сценариев.
Теперь, после выполнения первого шага (Приветствие), система перейдет к следующему шагу (Выбор возраста), с которым было создано соединение.
На данный момент мы получили информацию о возрастной категории кандидата и должны отреагировать соответствующим образом.
Согласно нашей схеме, если указанный возраст меньше 18 лет, мы должны вежливо отказать в открытии счета и предложить обратиться позже. Кроме того, мы предложим повторно выбрать возраст, если пользователь выбрал его по ошибке.
Для этого подойдет тип шага «Текстовое сообщение». Давайте создадим шаг, введем название (пусть это будет «Слишком молод») и текст сообщения. Ниже в панели настроек добавим возможность повторного ввода возраста. После сохранения мы получим следующий вид:

Как видно на скриншоте, мы связали пункт меню «Мне меньше 18» с шагом «Слишком молод». Этот пункт меню больше не окрашен в красный цвет, в отличие от остальных, которые пока никуда не ведут. Давайте создадим еще одну связь, соединив кнопку «Мне 18!» с блоком «Вариант возраста», чтобы наш кандидат мог повторно сделать выбор:

Теперь при вводе ответа «1» клиент сможет сделать повторный выбор.
Далее давайте разберемся с кандидатами в категории 18-60. Сразу же переключим их на сценарий заявок (мы назвали его «Подать заявку на открытие счета», помните?). Для этого выполним следующие действия:
добавить шаг "Операция"(1),
нажмите на него, чтобы перейти к настройкам (2),
нажмите кнопку "Добавить" (3)
и выберите действие "Запустить сценарий" (4),
затем выберите сценарий «Подать заявку на открытие счета» из выпадающего списка (5).
Дадим блоку шагов имя - «Перейти к приложению». Затем сохраните.

Не забываем соединить блок с соответствующим выбором пользователя:

Это приведет к выполнению сценария «Подать заявку на открытие счета».
Идем дальше. У нас осталась категория 60+, которой мы должны предложить специальные условия, и если клиент согласится, создать лид для представителя банка, в противном случае - переключиться на поток заявок, как указано выше.
Давайте создадим шаг типа «Текстовое сообщение» и добавим меню из двух пунктов. Затем напишем текст приветствия и несколько вариантов на выбор - точно так же, как в предыдущем блоке. Не забудьте связать новый блок с пунктом меню 'Мне за 60' из предыдущего блока. У нас получится вот такой вид:

Установим связи. Сразу же отметим, что второй вариант ведет кандидата туда же, куда и категорию «18-60», то есть к процессу подачи заявления. Поэтому давайте соединим второй ответ с шагом «Подать заявку на открытие счета»:

Для наглядности мы переместили блок «Перейти к приложению» вправо - это можно сделать, наведя курсор мыши на заголовок блока.
Остается вариант, когда потенциальный клиент изъявил желание узнать о предложениях банка для пенсионеров и согласен на звонок. Создадим заявку на звонок. Для этого нам понадобится блок "Зафиксировать заявку". Давайте добавим его.

Теперь мы настроим блок. В нем есть обычное текстовое поле - сообщение, которое увидит наш собеседник, возможность добавить картинку и пункты меню, а также настройки, необходимые для нашего отдела обслуживания клиентов.
Напишем текст с обещанием позвонить, а ниже в панели настроек в разделе "Служебные настройки" настроим сообщение для наших коллег:

Уведомление содержит текст, который увидят сотрудники нашего "банка" в таблице, расположенной в разделе "Заявки" в левом меню. Туда же попадут данные из переменных Имя и Телефон. Давайте введем текст уведомления и нажмем кнопку Сохранить.
Ниже мы можем выбрать теги для более гибкого распределения лида между сотрудниками - об этих возможностях мы поговорим в другой статье.
На этом наш сценарий в соответствии с диаграммой, которую мы создали в начале статьи, завершен. Давайте увеличим масштаб и посмотрим, что у нас получилось:

Как видите, с помощью конструктора ботов 1msg вы можете создавать сложные и гибкие сценарии взаимодействия с клиентами. В этом примере мы показали лишь малую часть возможностей - но давайте пойдем дальше! В следующей статье мы подробнее рассмотрим, какие блоки шагов предлагает конструктор.
Last updated